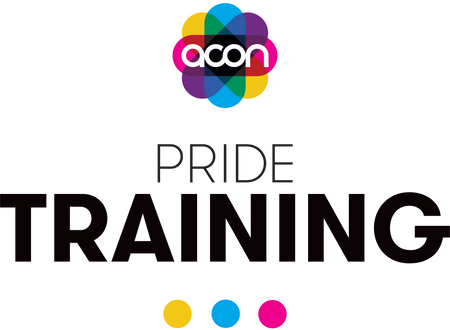Learning Guide
Recommendations
- Best operating systems:
- Windows 10 and newer
- Mac OSX 10.6 and newer
- Linux - chromeOS
- We highly recommend updating to the newest version of whichever browser you are using. Please check out item 1 of Getting Started to know how to update it.
- Clear the browser cache of you PC/Mac before you start. Clearing the cache keeps pages updated with the correct information. Please check out items 2 and 3 of Getting Started for more information.
Learning Guide
- How do I complete my registration from the ACON Pride Training Invitation email?
- How do I use Bridge as a learner?
- How do I change my password?
- How do I view my online courses?
- How do I navigate a Program?
- How do I view a certificate of completion for my course?
- How do I sign out of Bridge?
Getting Started – below topics are linked to support pages online
- What are the computer specifications for Bridge?
- How do I clear my browser cache on a Mac?
- How do I clear my browser cache on a PC?
- How do I disable my pop-up blocker for Bridge?
- How do I set up an account in Bridge?
- How do I log in to Bridge?
- How do I reset my password?
- How do I view and manage my Bridge tasks?
- How do I use Bridge as an author?
- How do I get help with Bridge?
- What languages does Bridge support?
- What email notifications do learners receive in Bridge?
How do I complete my registration from the ACON Pride Training Invitation email?
Open Email
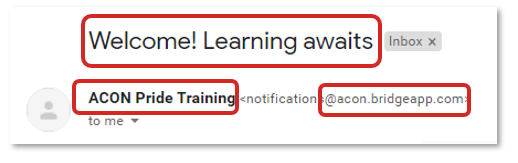
After being invited to join a training, you will receive an email message with the word Welcome in the subject line and ACON Pride Training listed as the email sender. The email address domain will contain acon.bridgeapp.com
Set Password
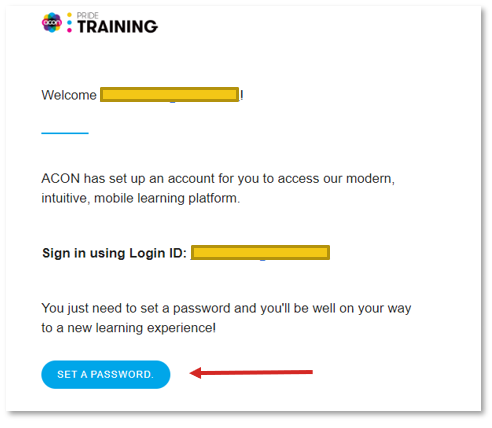
Click the Set A Password button.
Finish Creating Your Account

A new browser window will open to the Pride Training Bridge account page. The first part of the URL will show you the acon.Bridgeapp.com URL you should use to log in to Bridge [1].
In the password fields, enter a password [2], then confirm your password [3]. Click the Get Started button [4].
Accept Terms of Use
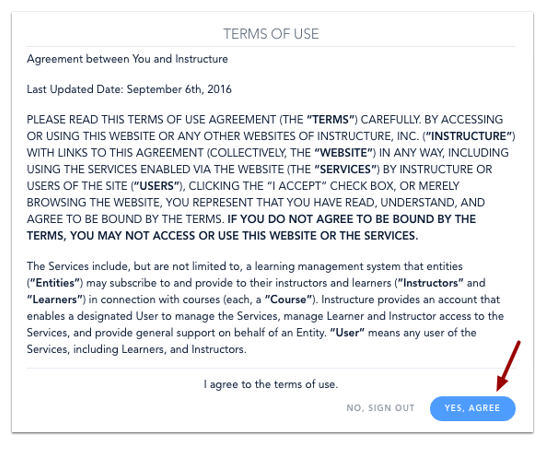
First-time users will be prompted to agree to the Bridge Terms of Use and acknowledge the privacy statement. Click the Yes, Agree button.
How do I use Bridge as a learner?
As a learner, the Bridge dashboard defaults to the My Learning page, where you can view all your online courses, live training courses, checkpoints, and survey invitations. You can also view your learner profile.
View Global Navigation Menu

As a learner, the Global Navigation Menu will contain links to the My Learning page and Learner Profile menu. Learn more about how to use the Global Navigation menu.
View My Learning Page

Bridge defaults to the My Learning page. From here, you can view all courses, programs, live training, tasks, and surveys in which you have been enrolled or which have been recommended to you.
View Learner Profile Menu
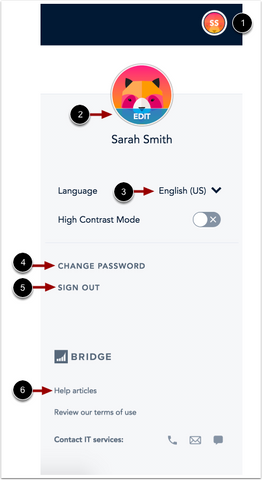
To access the Learner Profile menu, click your Avatar [1]. To add a profile picture click the Edit Picture link [2]. To change your language preference, click the Language drop-down menu [3]. To change your password, click the Change Password link [4]. To sign out of Bridge, click the Sign Out link [5].
For help with Bridge, click the Help Articles link [6].
How do I change my password?
Once you are logged in to Bridge, you can change your password.
Note: If you are using basic authentication to log in to Bridge, you can reset your password. If you are using CAS authentication, you will need to contact your Bridge administrator for assistance.
Open Learner Profile
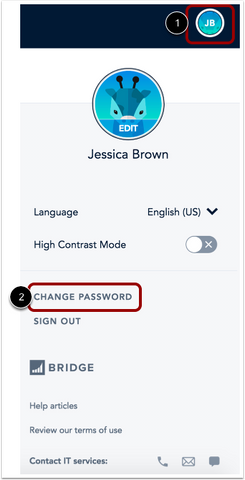
In the Global Navigation menu, click your Learner Avatar.
To change your password, click the Change Password link [2].
Enter Password
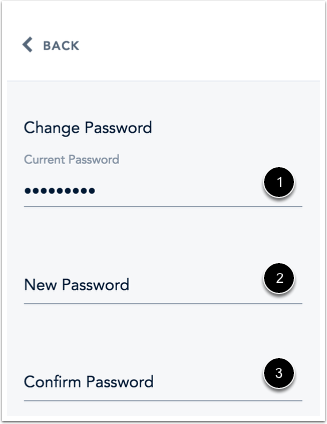
Enter your current password [1] and your new password [2]. Then confirm your new password [3].
Save New Password
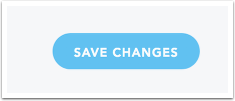
Click the Save Changes button to save your new password.
How do I view my online courses?
When you are invited to an online course, the course will appear on the My Learning page. The My Learning page lists all your courses, programs, live training, checkpoints, and surveys in Bridge. Dates within Bridge reflect the time zone of your browser.
Note: You will also receive an email invitation with the name of the course, the due date, and the required score. If the course has been deleted from the account, Bridge will display an error message and you will be directed to your My Learning page.
View My Learning

On the My Learning page, you can view all your online courses, programs, live training, checkpoints, and surveys. Any programs on your My Learning page will be indicated by the Program Progress icon [1]. Courses will be indicated with the Course icon [1].
To search your learning items, use the Search field [2]. To filter the items that appear on the My Learning page, click the Filter by link [3]. You can filter by type or status.
Note: Currently, the only status you can use to filter is Permanently Failed.
View Required

In the Required section, you can view all courses you are required to complete. You can view the name of each course/program [1], what is the next step [2] and how many days remain to complete the course and the estimated time it takes to complete [3].
To begin or view a course, click the name of the course. To complete the next step, click the name of the next step in blue.
Note: If the estimated time it takes to complete your course is more than 44 minutes, the displayed estimate will be rounded to the nearest hour.
View Overdue

Courses that were not completed by the due date will have a magenta icon and due date text. Click the name of the course to begin.
View Completed

In the Completed section, you can view all courses and programs that you have completed.
Completed courses will show an expiration date (if applicable), the completion date, a link to any available certificates, and your score (if applicable),.
Completed programs will show the completion date and a program completion certificate, if available.
How do I navigate a Program?
Programs are groups of two or more different courses, live training, or checkpoints. Learn how to view the different areas of the Program Preview page and advance through your program.
View Program Preview Page

On the My Learning page, click the name of your course/program.
To begin taking a course in the program, click the Let's Get Started button.

When you begin a program, you will be taken to the Program Preview page. The Program Preview page shows how many steps are in the program and the estimated time to completion. This page also shows a list of the courses, live training, and checkpoints in the program and their descriptions. Depending on how the Program was configured, you may be required to complete them in the order they appear. You will not be able to complete courses that are locked. Locked courses are designated by a gray lock icon. Completing the unlocked course, indicated by a blue icon, will unlock the next course. Programs may also be configured to allow you to complete courses in any order.

The Program Preview page will reflect your progression through the steps of the program. To begin the next course, live training, or checkpoint in your program, click the Resume button.
To complete your program at a later time and return to My Learning, click the Back to My Learning link.
Note: If the estimated time it takes to complete your program is more than 44 minutes, the displayed estimate will be rounded to the nearest hour.
Enter Pre-assessment
Once you begin the program, you will be prompted to begin each course. Click the Enter Course button to get started.
Enter Course
To complete your course at a later time and return to My Learning, click the Back to Program link
How do I view a certificate of completion for my course?
If your course includes a certificate of completion, you can view the certificate after you have completed the course. You can also view the certificate at any time by viewing the course.
Open My Learning

On the My Learning page, locate the Completed section.
View Certificate

Courses that include certificates display a certificate icon. To view the certificate, click the View Certificate link.

To print the certificate, click the Print button [1]. To save your certificate, click the Print button then change the Destination to 'Save as PDF'. To return to the My Learning page, click the Back to My Learning link [2].
How do I sign out of Bridge?
When you are finished using Bridge, you can sign out of your account.
Open Learner Profile

In the Global Navigation menu, click your Learner Avatar.
Sign Out

Click the Sign Out link.
For any further enquiries that are not covered in this guide please email Pridetrainingsupport@acon.org.au